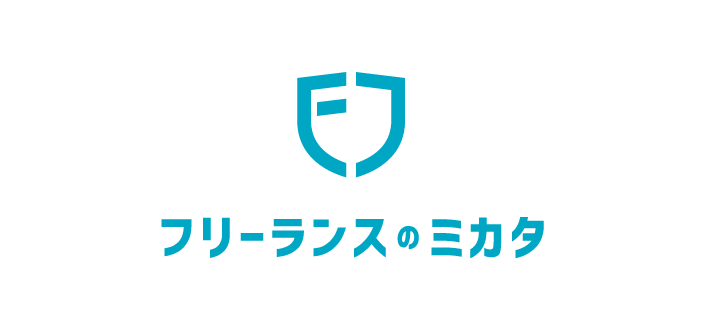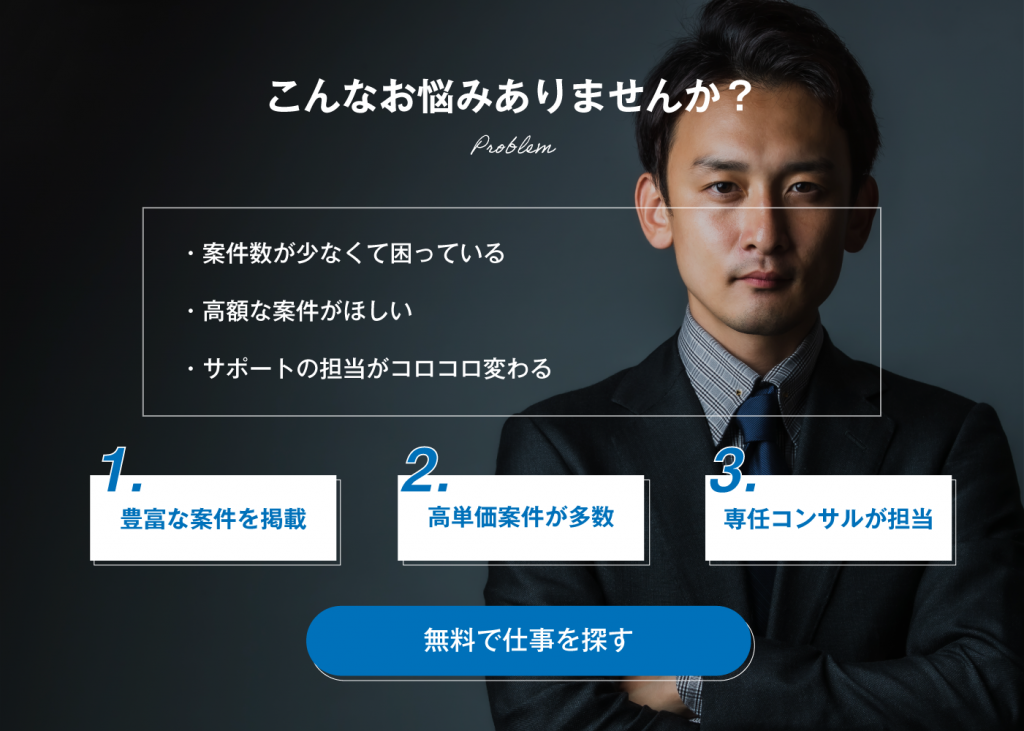「Javaのバージョンって最新じゃないといけないの?」
「Javaのバージョンを確認する方法を知りたい」
「複数バージョン切り替えやダウングレードなどバージョン管理の方法も知っておきたい」
Javaのバージョン確認とは、自分のPCにJavaのどのバージョンがインストールされているのか確認する作業のことを指します。
時々、Javaのバージョンを最新版へと促してくることがあるでしょう。Javaを最新バージョンへとアップグレードしたところで仕様が大きく異なることは稀ですが、定期的にアップデートを行った方が良いです。
この記事ではJavaのバージョン確認の重要性や確認方法について解説します。ぜひ最後までをご覧ください。
目次
Javaバージョンを確認する重要性
プログラムの互換性を保つためにJavaを使用する際には、常に最新のバージョンを使うことが大切です。
異なるバージョンのJavaでは、利用できる機能やセキュリティ対策が異なり、特定のバージョンで開発されたプログラムは、そのバージョンに合わせてJavaがインストールされている必要があります。
例えば、Java 8で開発されたアプリケーションをJava 7で実行しようとすると、エラーが発生することがあり、バージョン違いによる誤作動が原因な場合が挙げられます。
また、Javaバージョンの確認は、セキュリティ面でのリスクを低減するためにも重要です。Javaは定期的にセキュリティアップデートが行われており、最新のバージョンには最新のセキュリティ対策が施されています。
古いバージョンを使用し続けると、セキュリティの脆弱性を悪用されるリスクが高まるのでなるべく最新バージョンにしておくようにしましょう。
他にも、Javaのアップデートは、アプリケーションのパフォーマンス向上や新機能の追加にも影響します。
技術の進歩によって、より効率的なコーディングが可能になることもあり、最新のバージョンにアップデートすることで、アプリケーションの動作が改善されるなどメリットもあります。
まずは自身のPC上でJavaのバージョンを確認してみましょう。
WindowsでJavaのバージョンを確認する方法
WindowsでJavaのバージョンを確認する際には以下の2つの方法があります。
- コマンドプロンプトで確認
- コントロールパネルを使用して確認
- スタートメニューから直接Javaのバージョンを確認
最も一般的な方法は、コマンドプロンプトを使用する方法です。手順は以下の通り。
- 「スタートメニュー」を開き、「コマンドプロンプト」または「cmd」と検索して、表示された「コマンドプロンプト」をクリックする
- コマンドプロンプトが開いたら、「java -version」と入力してEnterキーを押す
- インストールされているJavaのバージョン情報が表示される
Javaのバージョン番号、ビルド番号、Javaの種類(Java SE、JDKなど)が表示されます。

コントロールパネルでJavaのバージョンを確認する方法は以下の通りです。
- 「コントロールパネル」を開き、「プログラムのアンインストール」または「プログラムと機能」をクリックする
- 「一般」タブをクリックし、「情報」セクションの「バージョン情報」を確認する
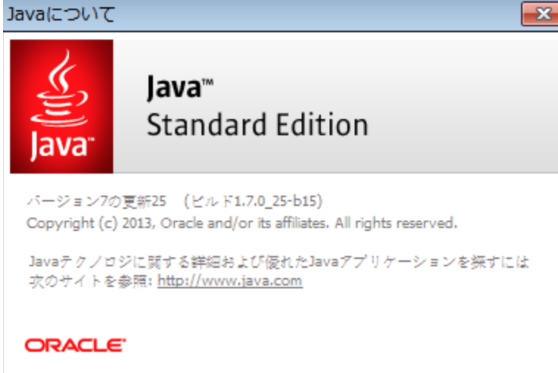
また、Windows 10であれば、スタートメニューから直接Javaのバージョンを確認することも可能です。方法は以下の通り。
- 「スタート」メニューを開き、「Java」フォルダを探す
- 「Java」フォルダをクリックし、「About Java」を選択する
- 表示されたウィンドウに、インストールされているJavaのバージョン情報が記載される
Javaのバージョンが最新であるか確認してみましょう。
MacでJavaのバージョンを確認する方法
MacでJavaのバージョンを確認する方法は、主に以下2つの方法があります。
- ターミナルで確認
- システム環境設定から確認
どちらの方法も比較的簡単に確認可能です。まず、ターミナルを使用する方法から説明します。
ターミナルは、Macのコマンドラインインターフェースであり、多くの設定や確認作業に使用されます。以下の手順で実行してみてください。
- 「アプリケーション」フォルダを開き、「ユーティリティ」フォルダ内の「ターミナル」アプリケーションを起動
- ターミナルが開いたら、「java -version」と入力してEnterキーを押す
- 画面に表示される情報の中に、インストールされているJavaのバージョンが記載される

次に、システム環境設定から確認する方法です。この方法は、Javaコントロールパネルを使用してJavaのバージョンを確認します。
- 「システム環境設定」を開く
- 「Java」アイコンをクリックするテキスト
- Javaコントロールパネルの「一般」タブにある「バージョン情報」セクションを確認する
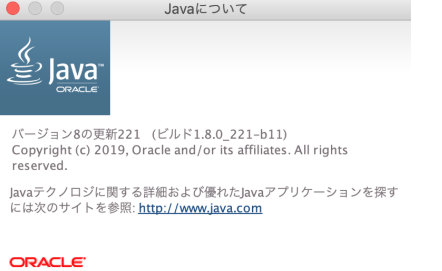
複数バージョンの切り替えはこの後、解説していきますね。
LinuxでJavaのバージョンを確認する方法
LinuxでJavaのバージョンを確認する方法は、主にターミナルを使用したコマンドライン操作により行います。
以下の手順でバージョン確認を行ってください。
- ターミナルを開く
- ターミナルが開いたら、「java -version」コマンドを入力してEnterキーを押す
ターミナルはLinuxディストリビューションによって異なりますが、通常はデスクトップのアプリケーションメニューから「ターミナル」または「端末」を選択するか、キーボードのショートカット(例:Ctrl + Alt + T)で開くことができます。
コマンドを実行すると、次のような出力が表示されます。
openjdk version "11.0.8" 2020-07-14
OpenJDK Runtime Environment (build 11.0.8+10-post-Ubuntu-0ubuntu118.04.1)
OpenJDK 64-Bit Server VM (build 11.0.8+10-post-Ubuntu-0ubuntu118.04.1, mixed mode, sharing)システムにJavaがインストールされていない場合、コマンドを実行すると「コマンドが見つかりません」というメッセージが表示されることがあります。
その場合は、Javaをインストールしましょう。
EclipseにおけるJavaバージョンの確認方法
Eclipseは、Javaプログラミング言語の開発に広く使用される統合開発環境(IDE)です。以下がJavaの開発で使用するEclipseでのバージョン確認方法です。
- Eclipseを開く
- Eclipseのメニューバーから「ウィンドウ」>「設定」を選択する
- 設定ダイアログの左ペインで「Java」>「インストール済みのJRE」を選択
- 右ペインにインストール済みのJavaの一覧とそれぞれのバージョン情報を確認する
JRE(Java Runtime Environment)はJavaプログラムを実行するために必要な環境ですが、JDK(Java Development Kit)はJavaプログラムを開発するために必要なツールを含む環境です。開発作業を行う場合は、JDKが必要です。
そして、Eclipseで使用するJavaバージョンは、インストールされているJDKに依存します。そのためJDKのバージョンを変更する場合は、Eclipseの設定も更新しておきましょう。
Javaバージョンの管理方法
Javaバージョンの管理は、複数のプロジェクトを効率的に開発するために重要です。プロジェクトによっては異なるバージョンのJavaが必要になることがあるため、適切なバージョンを選択し、必要に応じて切り替えることが求められます。
ここでは、Javaのバージョン管理において以下の基礎知識をつけていきましょう。
- バージョンのダウングレード
- 複数バージョンの切り替え
- 最新バージョンのインストール・更新
バージョンのダウングレード
Javaバージョンのダウングレードは、特定のアプリケーションやライブラリが新しいバージョンと互換性がない場合に必要になることがあります。
ここでは、Javaバージョンをダウングレードする手順について説明していきますね。
- ターミナルやコマンドプロンプトで「java -version」コマンドを実行して、現在インストールされているJavaのバージョンを確認する
- オペレーティングシステムのプログラムの追加と削除の機能を使用して現在インストールされているJavaバージョンを削除する
- 公式サイトから、ダウングレードしたいバージョンのJavaを選び、ダウンロードする
- ダウンロードしたインストーラーを実行して、古いバージョンのJavaをインストール
- JAVA_HOME環境変数を更新して、ダウングレードしたバージョンのJavaを指すように設定する
- PATH環境変数に、新しいJAVA_HOMEのbinディレクトリを追加する
- 再びjava -versionコマンドを実行して、ダウングレードが成功したことを確認する
インストール時には、既存のJavaバージョンとの競合を避けるため、異なるディレクトリにインストールすることをおすすめします。
古いバージョンのJavaにはセキュリティ上の脆弱性が存在する可能性があるため、使用する際は注意が必要です。可能であれば、セキュリティパッチが適用された最新のバージョンを使用してください。
複数バージョンの切り替え
異なるプロジェクトが異なるバージョンのJavaを要求する場合、適切なバージョンを簡単に切り替えられるようにすることが重要です。
ここでは、Windows 10を例に、複数のJavaバージョンを切り替える方法について説明します。まずは、環境変数の設定です。

- Windowsスタートメニューをクリックし、「システム環境設定」を開く
- 「システムの詳細設定」をクリックし、「環境変数」ボタンをクリックする
- 「システム環境変数」の中からJAVA_HOMEを探し、編集または新規作成を行う
- JAVA_HOMEの値には、使用したいJavaのバージョンがインストールされている
- システム環境変数「Path」を見つけ、「編集」をクリック
新しいエントリとして「%JAVA_HOME%\bin」を追加し、OKで設定を閉じる
これにより、コマンドプロンプトからJavaコマンドを使用できるようになります。
ターミナルやコマンドプロンプトで、「export JAVA_HOME=新しいJavaのパス」と入力することで、バージョンを切り替えることができます。
EclipseやIntelliJ IDEAなどのIDEでは、プロジェクトプロパティやビルド設定でJavaバージョンを変更することが可能です。
次にバージョンが切り替えられているか確認する手順をみていきましょう。
- コマンドプロンプトを新しく開き、set JAVA_HOMEで設定を確認する
- 「java -version」と「javac -version」を実行し、Javaのバージョンが正しく設定されたことを確認する
- 別のバージョンに切り替える場合は、JAVA_HOMEの値を新しいJDKのディレクトリに変更し、同様にPathも更新する
環境変数の変更は新しいコマンドプロンプトウィンドウからのみ反映されます。変更後は新しいウィンドウで作業を続けてください。
最新バージョンのインストール・更新
Javaを最新バージョンにする方法は以下の2通りあります。
- ポップアップ通知による自動更新
- 手動でアップデート
まずは、ポップアップ通知による自動更新です。
PC上に「Java Update利用可能」というポップアップ通知が表示され、通知をクリックすると、自動的にインストーラーが起動します。
通知を誤って閉じてしまった場合は、タスクバーのオレンジ色のJavaアイコンをクリックするか、右下の通知アイコンをクリックして再度表示可能です。
Javaのアップデート画面が表示されたら、「インストール」ボタンをクリックします。画面の指示に従って進めると、自動的にインストールが行われます。
次に、Javaを手動でアップデートする方法です。まずは、Javaのアップデートの必要性を確認し、必要とあらばアップデートを行いましょう。
以下の手順を行ってください。
- スタートメニューから「コントロールパネル」を開き、「プログラム」をクリックし、「Java」を選択する
- Javaコントロールパネルが開いたら、「更新」タブをクリックし、「今すぐ確認」を選択する
- 「Java Update利用可能」が表示されたら、「更新」ボタンをクリックし、画面の指示に従って操作する
- アップデートが完了したら、再度「java -version」コマンドでバージョンを確認
「このシステムはすでに最新のJavaプラットフォームになっています」と表示されれば、アップデートは不要。そうでない場合は、アップデートが必要です。
不具合等でUpdateの状況がわからない場合や、手動で最新バージョンをインストールしたい場合は、Oracleの公式サイトから最新のJavaをダウンロードしてインストールしましょう。
Javaプログラミングのスキルを活かして収入を増やすなら
なかには、副業での収入獲得やフリーランスへの独立を目的にJavaプログラミングのスキル習得に励んでいる人もいますよね。
ただ、身につけたスキルをどう収入UPに繋げればいいのか、イメージが湧かない人もいるはず。
そんな方は、ぜひフリーランスのミカタをご活用ください。
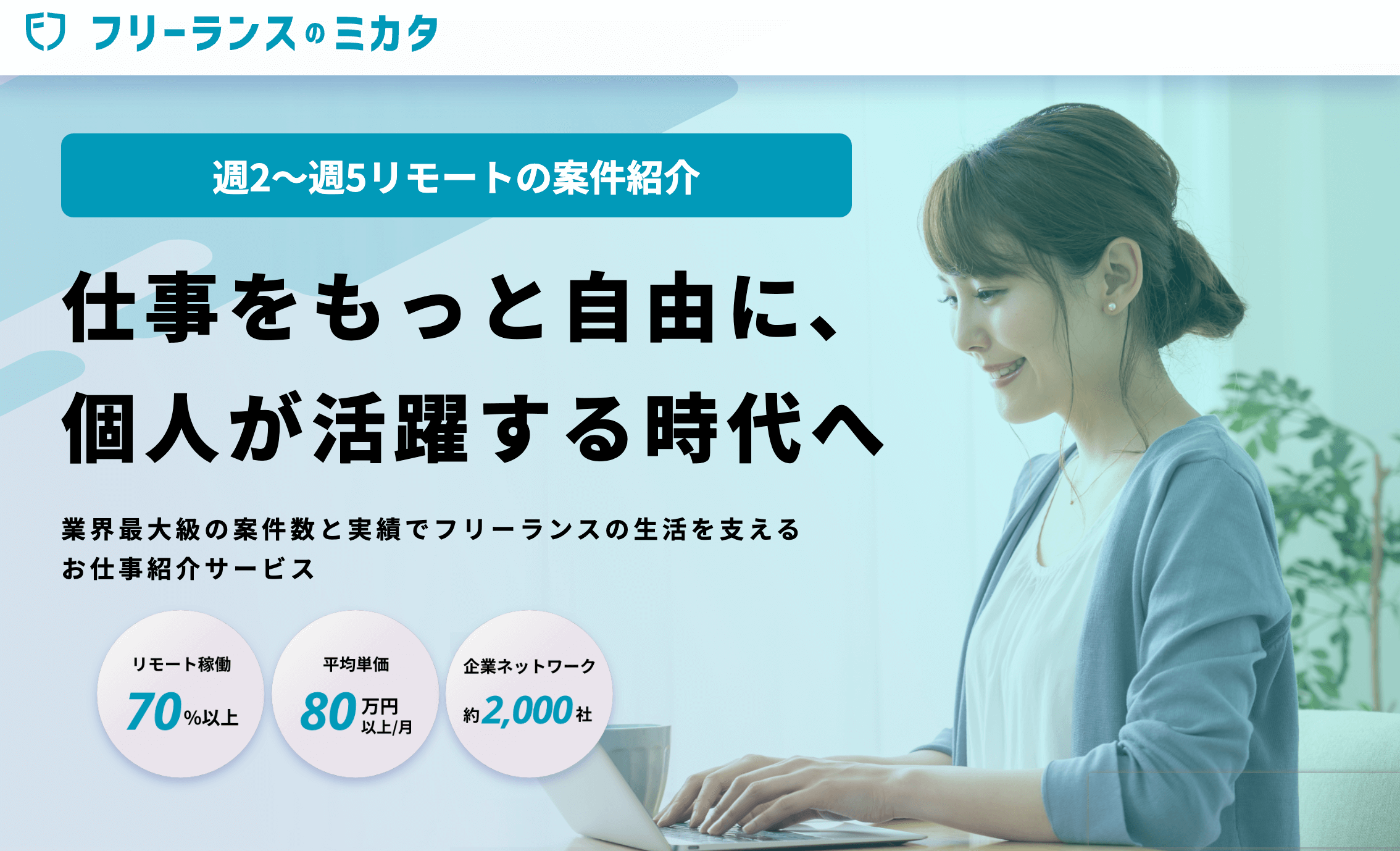
出典:フリーランスのミカタ
フリーランスのミカタは、平均単価80万円以上の案件を取り揃える、ITエンジニアに特化したフリーランスエージェントです。具体的には、次のような週3回からフルリモートで請け負える案件を豊富に掲載しています。
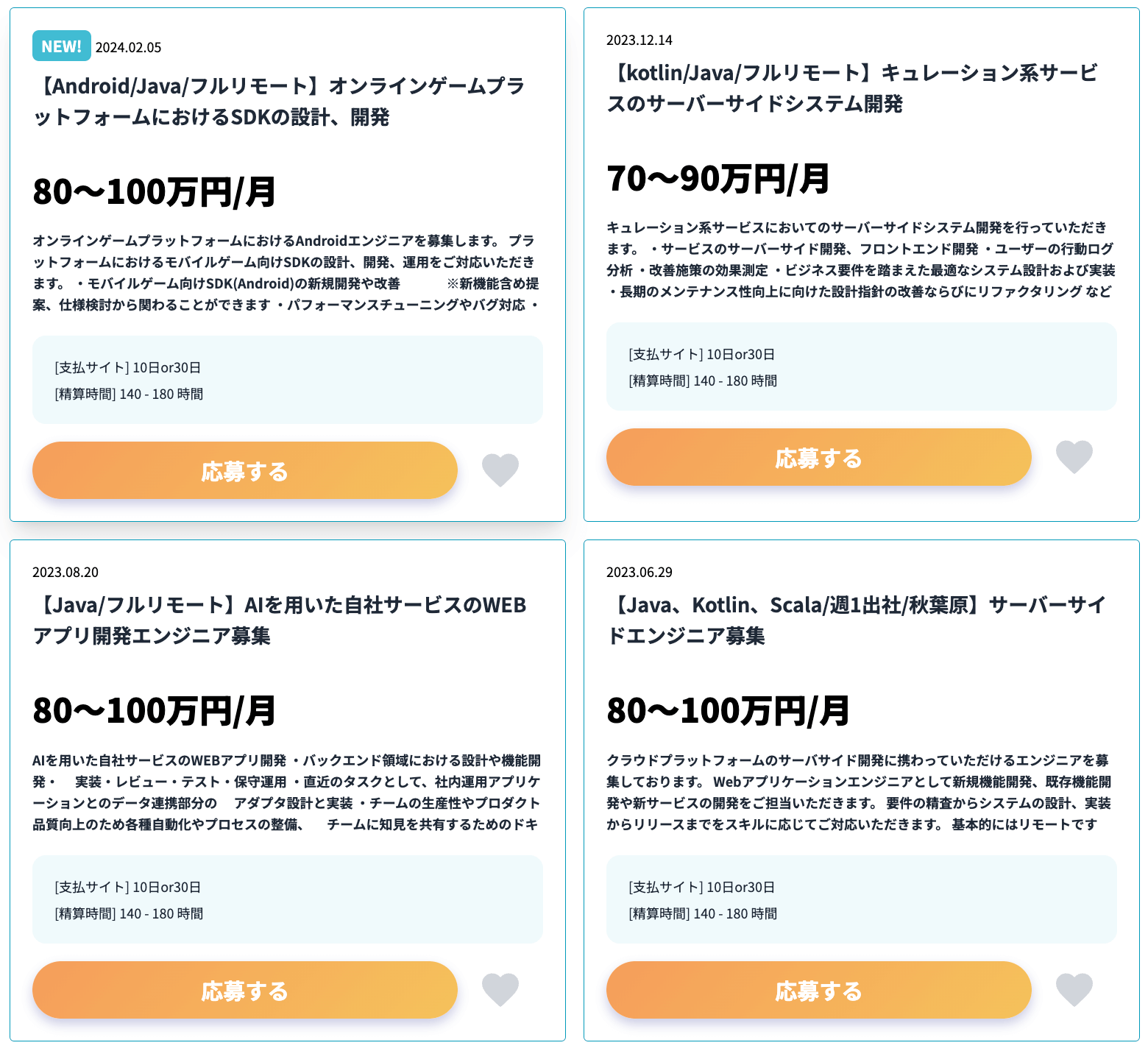
また希望年収や稼働時間だけでなく、扱うプログラミング言語などを細かく指定して案件を探せるため、自分にあう仕事を見つけやすいサイト仕様になっています。
ただし、上記のような案件は条件として2〜3年の実務経験が求められるケースが多いです。そのため、応募する際はどれくらいの経験が必要なのかを前もってチェックしておきましょう。
フリーランスのミカタを活用すれば、中・長期的な安定収入が得られる案件が見つかりますよ。
どんな案件が掲載されているか気になる人は、下のボタンから自分にあう案件を探してみてください。
まとめ
これまで、Javaのバージョン確認の重要性や確認方法、バージョンのダウングレードや複数バージョンの切り替えに関して説明しました。
Javaのバージョン管理は、開発環境の安定性とセキュリティを確保するために重要です。公開されるアップデートには、過去のバージョンで見つかった危険な欠陥を修正するためのものも含まれています。
更新の確認やアップデートの実行には少し手間がかかるかもしれませんが、セキュリティを確保するためには欠かせない作業です。面倒くさがらずに定期的にアップデートを行い、常に最新の状態を保つよう心がけましょう。
ダウングレードは特定のアプリケーションが古いバージョンでのみ動作する場合に必要であり、複数バージョンの切り替えは異なるプロジェクトが異なるバージョンを要求する場合に便利です。
まだまだ知識が浅く、Javaの他の処理に関しても基礎知識をつけたい場合や具体的な使い方を知りたい方もいるでしょう。
本記事ではプログラミングに関する多くの疑問を解決できるので、参考にしてみてくださいね。